Imprimarea fotografiilor de la computer
Această secţiune descrie modalitatea de imprimare a fotografiilor cu Easy-PhotoPrint Editor.
-
Deschideţi suportul pentru hârtie (A).
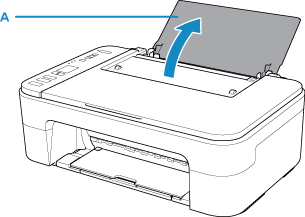
-
Trageți afară tava de ieșire a hârtiei (B) și extensia tăvii de ieșire (C).

-
Încărcaţi hârtia vertical pe partea extremă dreapta a tăvii din spate CU FAŢA DE IMPRIMARE ORIENTATĂ SPRE DUMNEAVOASTRĂ.
-
Reglați ghidajul pentru hârtie (D) cu marginea stângă a hârtiei.

După încărcarea hârtiei în tava din spate, starea hârtiei și dimensiunea hârtiei curente clipesc pe LCD.
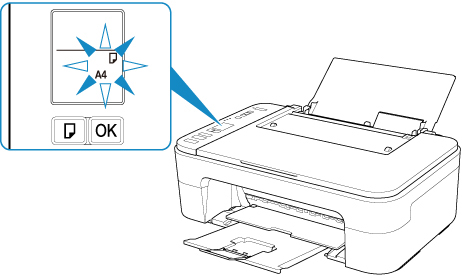
-
Apăsați butonul Selectare hârtie (Paper Select) (E) pentru a selecta o dimensiune de hârtie corespunzătoare hârtiei încărcate în tava din spate și apăsați butonul OK (F).

-
Porniţi Easy-PhotoPrint Editor.
Pentru Windows:
Procedura de mai jos este pentru un computer care funcţionează cu sistemul de operare Windows 10.
Din meniul Pornire (Start), selectaţi (Toate aplicaţiile (All apps) >) Utilitare Canon (Canon Utilities) > Easy-PhotoPrint Editor.
Pentru macOS:
Din meniul Salt (Go) din Program de găsire (Finder), selectaţi Aplicaţie (Application) şi faceţi dublu clic pe folderul Canon Utilities, pe folderul Easy-PhotoPrint Editor, apoi pe pictograma Easy-PhotoPrint Editor.
-
Faceţi clic pe pictograma Photos (G).

-
Faceţi clic pe Browse (H) din Computer: şi selectaţi folderul cu fotografiile pe care doriţi să le imprimaţi.

-
Faceţi clic pe fotografiile (I) pe care doriţi să le imprimaţi şi selectaţi Deschidere (Open) (J).
Pentru Windows:
Pentru a selecta simultan două sau mai multe fotografii, faceţi clic pe fotografii în timp ce apăsaţi tasta Ctrl.
Pentru macOS:
Pentru a selecta simultan două sau mai multe fotografii, faceţi clic pe fotografii în timp ce apăsaţi tasta de comandă.

-
Specificaţi numărul de copii şi alte opţiuni din Print Settings (K).
Pentru Windows:
Specificaţi numărul de copii, numele de model, dimensiunea de hârtie şi alte opţiuni.
Pentru macOS:
Specificaţi numărul de copii, dimensiunea de hârtie şi alte opţiuni.
 Notă
Notă-
Prin selectarea opţiunii Same No. of each photo, aveţi posibilitatea să specificaţi numărul de copii pentru toate fotografiile, cu o singură setare.
-
Prin selectarea opţiunii Same No. of each photo, se dezactivează setarea pentru numărul de copii, specificată pentru fiecare fotografie. Când opţiunea este debifată, se reactivează setările anterioare pentru fiecare copie. Pictograma
 pentru specificarea numărului de copii este, de asemenea, reactivată.
pentru specificarea numărului de copii este, de asemenea, reactivată.
-
-
Începeți imprimarea.
Pentru Windows:
Faceţi clic pe Print (L).
Pentru macOS:
Faceţi clic pe Next. Când apare dialogul Imprimare, specificaţi numele de model, hârtia şi alte opţiuni, apoi faceţi clic pe Imprimare (Print).

 Notă
Notă
-
Easy-PhotoPrint Editor vă permite să creaţi şi să imprimaţi simplu colaje, felicitări sau calendare originale utilizând fotografiile preferate.

